Shell commands explained#
Now we will present you small bunch of Linux commands and how to use them.
General#
man : an interface to the reference manuals#
It’s still the absolute reference : RTFM & RTMF
man [command]
Example :
[user@localhost ~]$ man more
MORE(1) User Commands MORE(1)
NAME
more - file perusal filter for crt viewing
SYNOPSIS
more [options] file...
DESCRIPTION
more is a filter for paging through text one screenful at a time.
...
But sometimes
it’s not so easy
even if you read the manuel : you are not sure how to use the command
some new commands/software come event without man (–help option)
GIYF/GETA : Google is your friend/Google est ton ami
tldr : Modern days man#
tldr-pages : online collection of community-maintained help pages, that aims to be a simpler complement to traditional man pages. tldr : a client to use tldr-pages directly from shell (command line)
[user@localhost ~]$ tldr more
more
Open a file for interactive reading, allowing scrolling and search. More information:
https://manned.org/more.
- Open a file:
more path/to/file
- Open a file displaying from a specific line:
more +line_number path/to/file
- Display help:
more --help
- Go to the next page:
<Space>
[skip]
online (or offline cache)
much more simple and with very useful example
sometimes is not available
just a simple version for the man page, it’s NOT an alternative. Sometimes, you should read the man pages patiently ;)
Another useful site/tool#
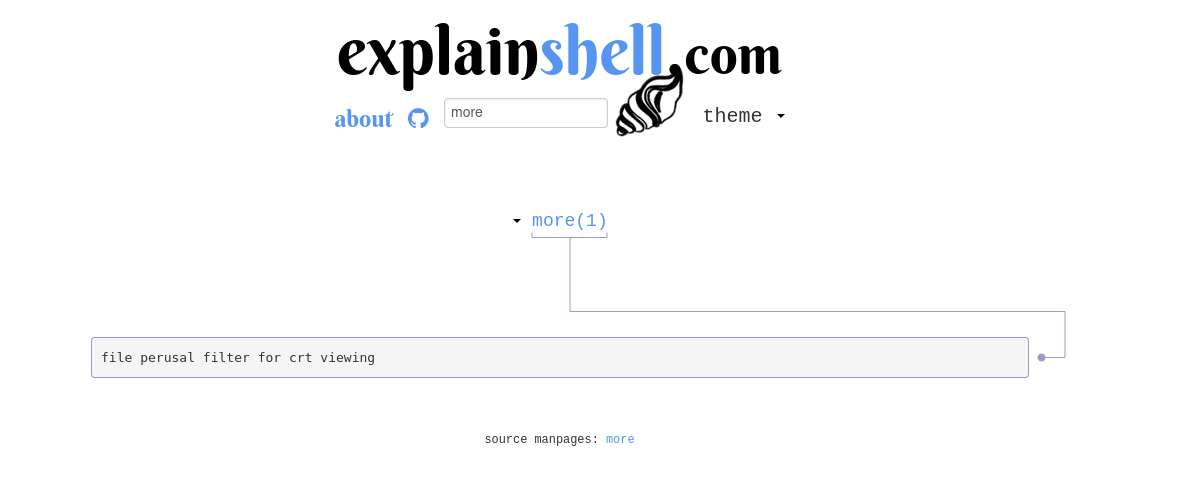
Fig. 16 https://explainshell.com/#
Note
90% of this presentation were prepared using tldr and explainshell
history : Command-line history.#
display the commands history list with line numbers:
historydisplay the last 20 commands (in
zshit displays all commands starting from the 20th):history 20
check
$HISTSIZE,$HISTFILESIZEcheck
$HISTTIMEFORMAT(e.g.export HISTTIMEFORMAT='%F %T ')`!
: replay the command
Files#
cd path/to/directory : change the current (working) directory#
cd : Go to the home directory of the current user
ls : list directory contents#
ls -a: list all files, including hidden filesls -l: long format list (permissions, ownership, size, and modification date)ls -lh: same as “-l” but size displayed using human-readable units (KiB, MiB, GiB)ou even
ls -alh
pwd : print name of current/working directory (where am I ?)#
[paul@localhost ~]$ cd git
[paul@localhost git]$ pwd
/home/paul/git
chmod : change file (everything is a file) rights (mode bits)#
chmod 777: give all rights for owner, his group and all otherschmod u+x file: give the [u]ser who owns a file the right to e[x]ecute itchmod u+rw file: give the [u]ser rights to [r]ead and [w]rite to a file/directorychmod g-x file: remove e[x]ecutable rights from the [g]roupbits mode : rwx = 7 = 4® + 2(w) + 1(x)
find : search for files in a directory hierarchy#
find . -name '*.ext'find files by extension in current directory (.)find root_path -type d -iname '*lib*'find directories matching given name, in case-insensitive mode in root_pathfind /home/user/tmp/ -type f -empty -deletefind empty (0 byte) files and delete them in /home/user/tmp (Be Careful!!!)
less : Open a file for interactive reading, allowing scrolling and search.#
less is opposite of more
open a file
less source_filepage down / up
<Space> (down), b (up)
go to end / start of file
G (end), g (start)
forward search for a string (press
n/Nto go to next/previous match)/something
cat : print file on the standard output (and concatenate files)#
print the contents of a file to the standard output
cat fileconcatenate several files into the target file
cat file1 file2 > target_file
number all output lines
cat -n file
tail : output the last part (last N lines) of files#
tail -n num file: show last ‘num’ lines in filetail -c num file: show last ‘num’ bytes in filetail -f file: keep reading file until Ctrl + C (never more cat ; cat ; cat ;)
du : disk usage (estimate file space usage)#
du -h path/to/directory: list the sizes of a directory and any subdirectories, in human-readable form
df : gives an overview of the filesystem disk space usage#
df -h: in human-readable form
which : locate a command/program in the user’s path#
which executable: search $PATH variable matching executablewhich -a executable: if there are multiple executables which match, display all
Processus#
top / htop / ps / kill
top/htop : display live current system state (tasks) / modern version of top#
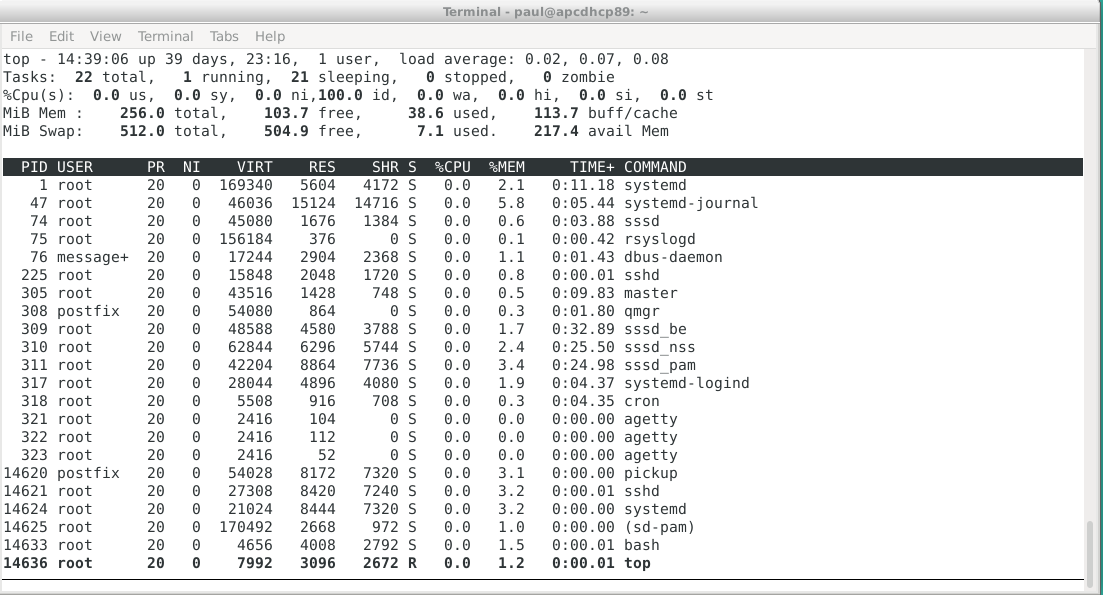
Fig. 17 Example of the top output.#
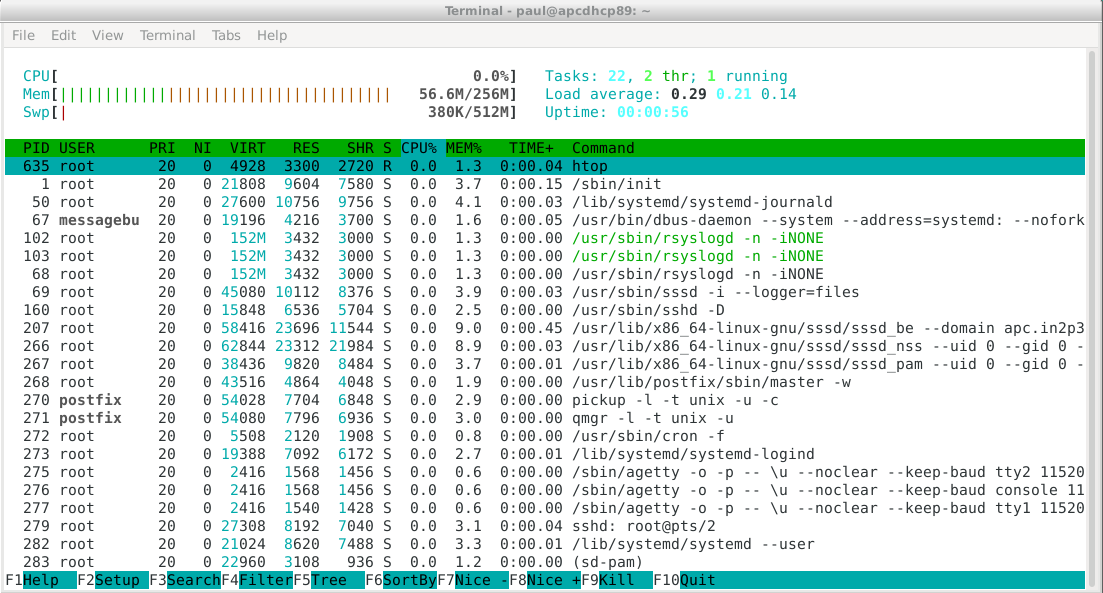
Fig. 18 Example of htop output for comparison with Fig. 17.#
ps : report a snapshot of the current processes#
ps aux: list all running processes (BSD syntax)~=
ps aux~=
ps -aux(Unix syntax)
ps -aef: almost the same (list all running processes), but change format
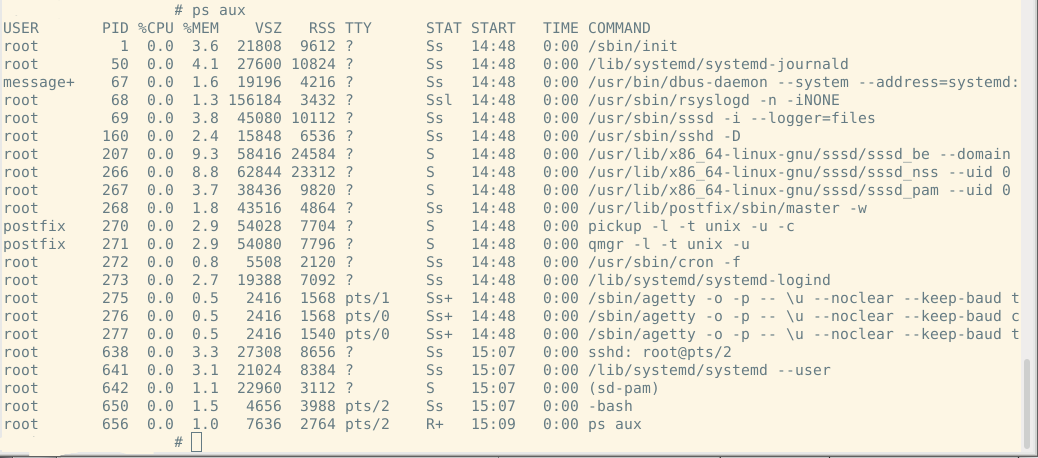
Fig. 19 Example of the ps output.#
kill : send a signal to a process (usually to kill/stop it)#
terminate a program using the default SIGTERM (terminate) signal
kill [process_id]
terminate a background job
kill %*[{]job_id]*
signal to immediately terminate a program (no chance to capture the signal)
kill -s 9 [process_id]
terminate a program using the SIGINT (interrupt) signal
kill -2 [process_id]
Some useful codes :
9 =
SIGKILL15 =
SIGTERM(default)2 =
SIGINT(Ctrl-C)
